摘要:本指南详细介绍了如何在BIOS设置中为主板配置显卡以实现双屏多重显示功能。通过简单的步骤,您将能够充分利用主板和显卡的功能,实现双屏显示。本指南包括如何进入BIOS设置、如何识别并配置显卡、以及如何实现多重显示等关键步骤。按照这些步骤操作,您将能够轻松实现双屏显示,提升工作和娱乐体验。
本文目录导读:
随着计算机技术的不断发展,多屏幕显示已经成为许多电脑用户的标配配置,主板与显卡的双屏功能为用户提供了更加广阔的视野和更加便捷的工作体验,本文将详细介绍如何通过BIOS设置主板与显卡双屏,帮助读者轻松实现多重显示功能。
了解BIOS与主板设置
BIOS(Basic Input Output System)是计算机启动时加载的第一个程序,它负责初始化硬件设备和进行系统配置,在BIOS设置中,我们可以对主板的一些基本功能进行调整和优化,包括显卡的设置,进入BIOS的方法通常是按下计算机开机时的特定按键(如DEL、F2等),具体按键可能因电脑品牌而异。
在BIOS设置中找到与显卡相关的选项,通常可以在“Advanced”或“Chipset”菜单下找到,我们可以调整显卡的初始化设置,包括启用或禁用双屏显示功能,不同品牌的主板BIOS设置可能有所不同,因此需要根据具体的BIOS界面进行操作。
显卡设置双屏显示
显卡是驱动计算机图形输出的重要硬件,为了实现双屏显示功能,我们需要确保显卡支持多显示器输出,并且正确连接了两台显示器,大多数现代显卡都支持多显示器输出,包括HDMI、DisplayPort和VGA等接口。
在显卡驱动程序中,我们可以设置并管理双屏显示功能,安装并启动显卡驱动程序后,通常可以在“显示设置”或“多显示器”选项中找到双屏设置,我们可以选择扩展桌面模式或镜像模式,根据需求进行设置,还可以调整分辨率、刷新率等显示参数。
BIOS与显卡设置的详细步骤
1、重启电脑,进入BIOS设置界面。
2、在BIOS设置界面中找到与显卡相关的选项。
3、启用双屏显示功能,保存设置并退出BIOS。
4、连接两台显示器到显卡,确保显示器与显卡接口匹配。
5、安装并启动显卡驱动程序。
6、在显卡驱动程序中找到双屏设置选项。
7、根据需求选择扩展桌面模式或镜像模式,并调整相关设置。
8、重启计算机,检查双屏显示功能是否正常工作。
常见问题及解决方案
1、双屏显示无法正常工作:请检查显示器连接是否牢固,确保显卡驱动程序已正确安装并更新到最新版本,检查BIOS中的双屏显示设置是否正确。
2、分辨率或刷新率无法调整:尝试重新安装显卡驱动程序,并确保选择了正确的分辨率和刷新率,如果问题仍然存在,请咨询显卡厂商或计算机硬件专家寻求帮助。
3、显示器出现闪烁或画质问题:检查连接线是否完好,尝试更换连接线以排除线路故障,确保显卡驱动程序已安装正确,并尝试调整显卡设置以改善画质。
通过BIOS设置主板与显卡双屏显示功能,我们可以轻松实现多重显示,提高工作效率和体验,在操作过程中,需要了解BIOS和显卡驱动程序的设置方法,并根据实际需求进行调整,遇到问题时,可以通过排除故障的方法尝试解决,希望本文能帮助读者顺利实现主板与显卡的双屏功能,并享受多重显示的便利。
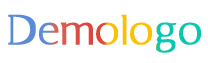
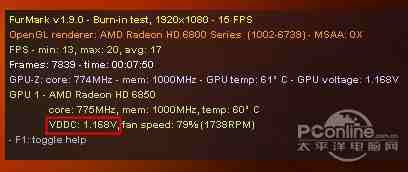
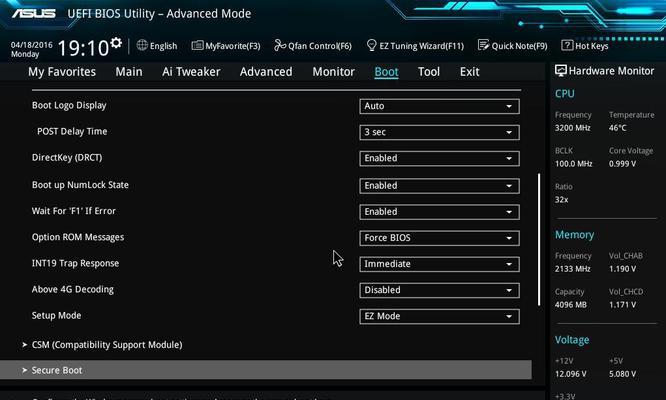
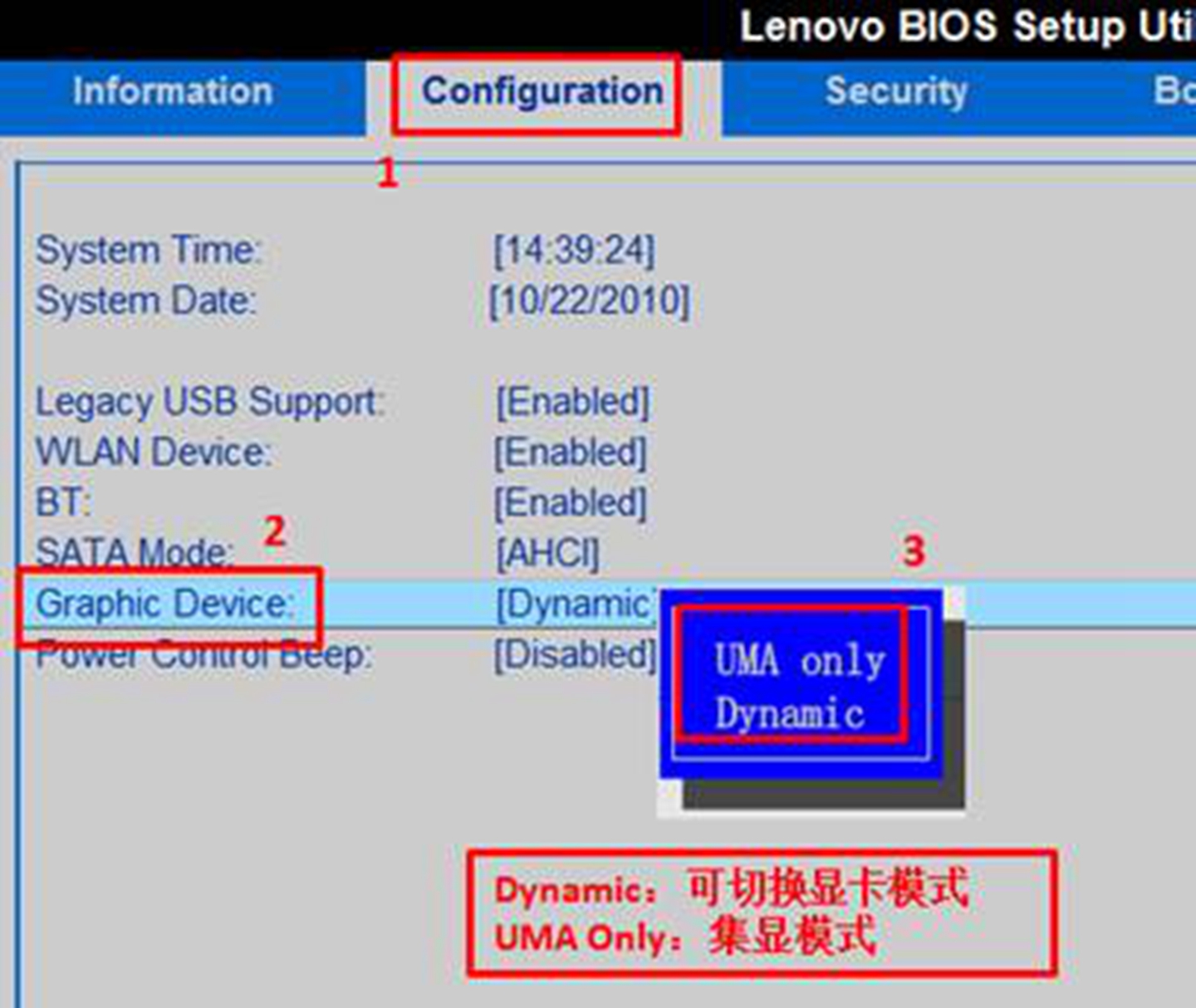
 京公网安备11000000000001号
京公网安备11000000000001号 京ICP备11000001号
京ICP备11000001号